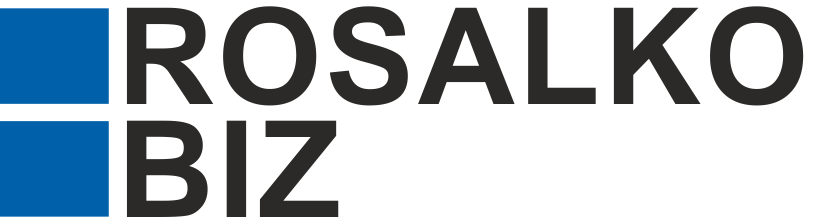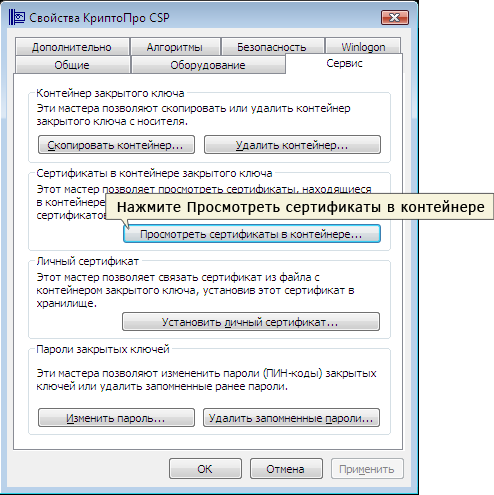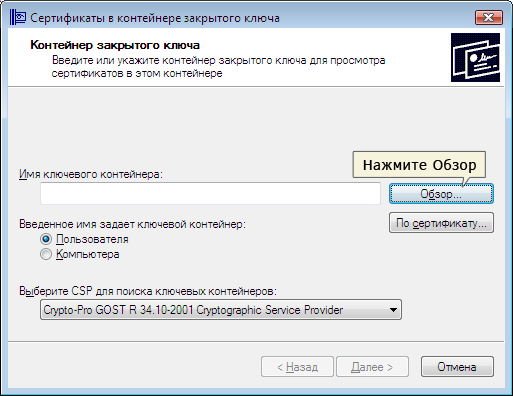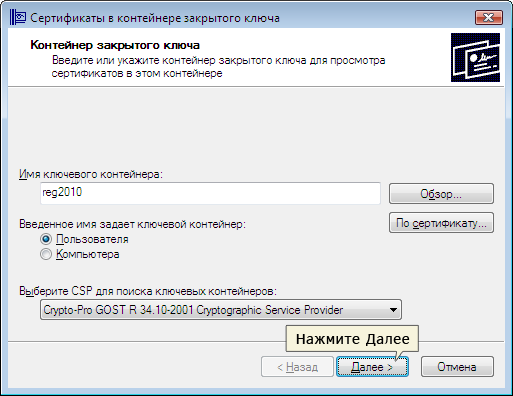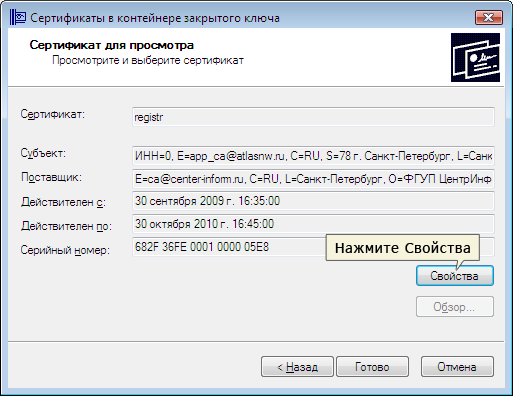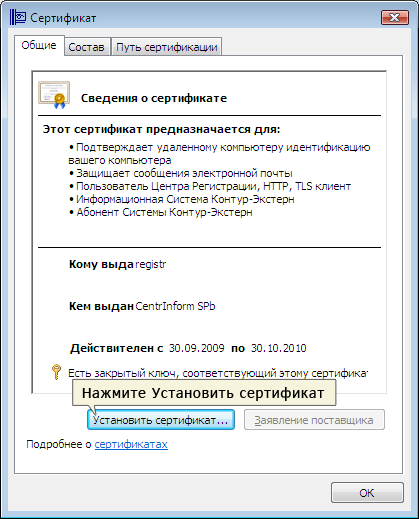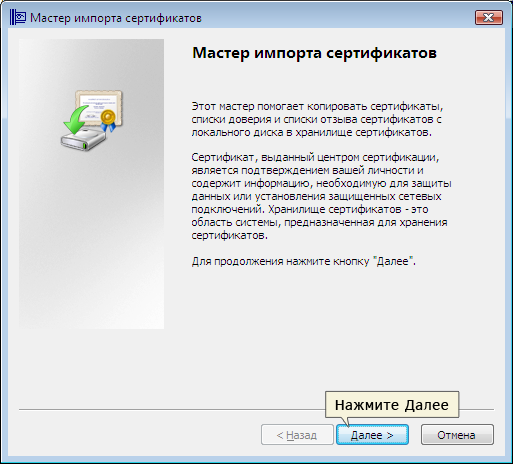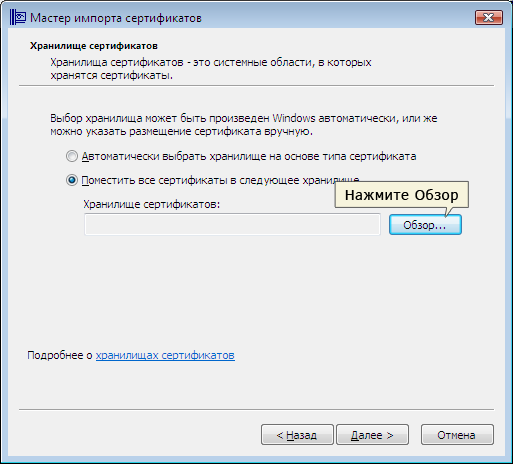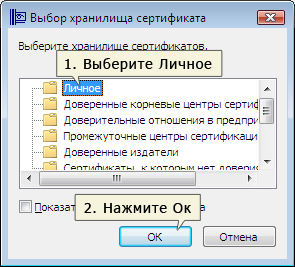Данная инструкция поможет вам установить личный сертификат с использованием носителей ruToken или eToken.
Если у вас установлена операционная система Windows 7, воспользуйтесь данной инструкцией – Установка личного сертификата для Windows 7
Проверка наличия сертификата в контейнере
- Перед установкой личного сертификата с носителя ruToken или eToken необходимо проверить наличие сертификата в контейнере, для этого:
- Запустите программу КриптоПро CSP: (Пуск — Настройка — Панель управления — КриптоПро CSP или Пуск — Панель управления — КриптоПро CSP )
- Откройте вкладку «Сервис» и нажмите кнопку «Просмотреть сертификаты в контейнере»
4. В открывшемся окне нажмите кнопку «Обзор»
5. Выберите контейнер, который необходимо проверить на наличие в нем сертификата, и нажмите кнопку «Ок»
6. После того, как в поле «Имя ключевого контейнера» установится название контейнера, нажмите кнопку «Далее»
7. Если откроется окно «Введите pin-код для контейнера», необходимо ввести Pin-код для носителя.
Внимание! В зависимости от региона подключения, pin-код на рутокен может отличаться. Pin-код на носитель следует узнавать в точке подключения.
Pin-коды по умолчанию:
- ruToken 12345678
- eToken 1234567890
8. Если открылось окно «Сертификат для просмотра», значит, в контейнере есть личный сертификат, и вы можете его установить.
Установка сертификата
- Для установки сертификата нажмите кнопку «Свойства»
2. Во вкладке «Общее» нажмите кнопку «Установить сертификат…»
3. Для подтверждения установки нажмите кнопку «Далее»
Выбор хранилища
- В следующем окне «Хранилище сертификатов» выберите режим «Поместить сертификаты в следующие хранилище», нажмите кнопку «Обзор»
2. Затем выделите хранилище Личное (Личные) и нажмите кнопку «Ок»
3. После того, как в поле «Хранилище сертификатов» появится имя хранилища, нажмите кнопку «Далее», а затем «Готово».
4. Затем откроется окно «Импорт успешно выполнен» — это означает, что сертификат успешно установлен.
5. Для завершения установки нажмите кнопки «Ок» — «Готово» — «Ок».
Установка сертификата успешно завершена.
Источник: ФГУП ЦентрИнформ